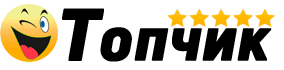Идеи, которые были предоставлены в этой статье для USB-накопителей, подходят и другим устройствам, что позволяет переносить память, получается, данные советы помогут восстановить файлы на подобных устройствах.
Если сравнивать USB-накопитель с жёстким диском, можно выяснить что у него меньше точек отказа, чем у того самого диска. Впрочем, USB всё ещё уязвим, значит существует вероятность лишиться доступа к личным данным.
Как USB-накопитель становится неисправным

Основные причины повреждения флеш-накопителя: физический, а также внутрисистемный.
Физическая неисправность происходит если USB-разъём сгибается, отстаёт, ударяется или болтается при подключении к устройству. При физической поломке может быть непросто извлечь что-либо, особенно когда разъём, микросхема памяти NAND или печатная плата сломаны.
Выше перечисленные поломки имеют все шансы быть незаметными до тех пор, пока не настанет время применить флешку или данные, сохраненные на устройстве. Программное обеспечение может быть повреждено или же вся проблема с памятью NAND из-за некачественных микросхем.
Некоторые распространённые причины повреждений данных:
- неисправность электропитания;
- проблемы драйверов USB;
- память NAND изжила своё;
- сбои операционной системы, программ или ненадлежащее использование.
У вас есть возможность возобновить файлы применяя наши рекомендации.
Как вернуть файлы с материально поврежденной USB-флешки

Аккуратно пошатайте флешку
Головка USB-накопителя может не контактировать при взаимодействии с разъёмом компьютера, включите на полную звук динамиков и пошевелите прибор в стороны. В случае обнаружения звука, включения светодиода (если имеется), USB будет подключен к ПК.
Убедитесь, что не сильно изгибаете флешку, ведь в противном случае нанесёте вред устройству.
Медленно перемещайте USB в различных направлениях, внимательно смотрите за светодиодным индикатором или прислушивайтесь к звуку обнаружения.
Если произошёл контакт, откройте папку с файлами и быстро переместите их на рабочий стол. Вполне вероятно, будет необходимо удерживать флешку под некомфортным углом. Может возникнуть надобность попросить кого-нибудь переместить файлы, пока приходится удерживать её в одном положении.
Извлеките металлический разъём
 Если металлический разъем флешки расквашен так, что он не может войти в USB-порт, попробуйте вытащить его с помощью плоскогубцев. Этот шаг требует особой осторожности, ведь можно повредить устройство.
Если металлический разъем флешки расквашен так, что он не может войти в USB-порт, попробуйте вытащить его с помощью плоскогубцев. Этот шаг требует особой осторожности, ведь можно повредить устройство.
Кроме того, вы можете получить помощь специалиста по ремонту, который сумеет восстановить файлы в связи с уровнем повреждения и типа необходимого восстановления. Самая значимая часть – это микросхема памяти NAND внутри накопителя; в случае если она осталась невредимой, вероятность вернуть материал без утрат велика.
Исследуйте порт USB на наличие мусора
 Возможно, USB-накопитель не вовсе не неисправен, особенно когда незаметны материальные повреждения. В таком случае исследуйте USB-порт компьютера на присутствие сторонних объектов или мусора, бережным движением зубочистки либо ватной палочки проведите очистку порта ПК.
Возможно, USB-накопитель не вовсе не неисправен, особенно когда незаметны материальные повреждения. В таком случае исследуйте USB-порт компьютера на присутствие сторонних объектов или мусора, бережным движением зубочистки либо ватной палочки проведите очистку порта ПК.
Если не помогает, возможно, сломан внутрисистемный элемент или все же поврежден накопитель.
Демонтаж и восстановление схемы
 Когда печатная плата флешки или разъём сломан, это может привести к отключению питания USB. В этом случае необходим ремонт схемы или демонтаж.
Когда печатная плата флешки или разъём сломан, это может привести к отключению питания USB. В этом случае необходим ремонт схемы или демонтаж.
Обратитесь к специалисту со специальным оборудованием, кто осуществит это за вас, чтобы вы не утратили доступ к данным или USB-накопителю.
Восстановление файлов с испорченного USB-накопителя
 Для внутрисистемных повреждений файла, вы можете получить обыденные сообщения об ошибках, такие как «USB не распознан или неисправен», «Вставьте диск», «Доступ запрещен» и т.п.
Для внутрисистемных повреждений файла, вы можете получить обыденные сообщения об ошибках, такие как «USB не распознан или неисправен», «Вставьте диск», «Доступ запрещен» и т.п.
Поломка может произойти, когда чип памяти NAND не даёт прочесть флешку и передает некорректный размер файла, обычно 0 МБ.
Причины подобной проблемы — программное обеспечение или сам диск заражён вирусами.
В таком случае применяются несколько способов для исправления повреждений, начиная с форматирования USB-накопителя.
Сканируйте диск
Если ваш USB-накопитель поврежден, можно просканировать его на наличие любых внутрисистемных проблем. Сделать это можно в следующем порядке:
- Вставьте USB-накопитель в системный порт компьютера. В разделе «Этот компьютер» найдите в списке значок съемного диска.
- Щелкните правой кнопкой мыши «Съемный диск» и выберите «Свойства».
- Щелкните вкладку Инструменты, а после нажмите Проверить.
- У вас будет два варианта: автоматически исправлять ошибки системы файлов или сканировать и пытаться восстановить поврежденные сектора. Установите оба флажка.




Нажмите «Пуск», чтобы начать сканирование, а затем нажмите «Закрыть», когда процесс будет завершен.
Изменить букву диска
Порой не всегда можно наблюдать данные на USB-накопителе при подключении к компьютеру. Вы можете подумать, что он повреждён, но скорее всего Windows не присвоила ему букву диска. Измените букву диска и проверьте, появился ли доступ к личным данным.
- В поле поиска введите «Управление дисками» выберите «Создать и отформатировать разделы жесткого диска».
- Найдите свой USB-накопитель в списке дисков и щелкните по нему правой кнопкой мыши. Выберите «Изменить букву диска и пути».
- Нажмите «Изменить», после выберите новую букву для диска. Каждый раз, когда вы будете подключать его к компьютеру новая назначенная буква диска вступает в действие.
- Теперь можно извлекать файлы с диска.



Переустановите дисковые драйверы
В случае если всё ещё не сможете заполучить доступ к личным данным с USB-накопителя, не выбрасывайте диск. Вполне вероятно, драйверы вашего ПК повреждены. Чтобы быть убеждённым, переустановите драйверы диска, а после выясните, возможно ли снова заполучить доступ к файлам.
- Щелкните правой кнопкой мыши «Пуск» и выберите «Диспетчер устройств». Разверните категорию «Дисковые накопители», чтобы увидеть все диски, подключенные к вашему компьютеру.
- Щелкните правой кнопкой мыши диск, который нужно исправить, теперь выберите «Удалить устройство».
- Удалите внешний диск, затем перезагрузите компьютер.
- Подключите USB-накопитель обратно, позвольте Windows автоматически обнаружить его и переустановить драйверы. Проверьте, можете ли вы получить доступ к своим файлам и сохранить на своем компьютере.


Проверка и ремонт диска
Вы можете сделать это двумя способами – с помощью проводника Windows либо командной строки.
Применение проводника Windows для испытания восстановления диска
- Подключите USB-накопитель к компьютеру и откройте «проводник Windows». Нажмите «компьютер», щелкните правой кнопкой диск, который нужно исправить, а после выберите «Свойства».
- Щелкните вкладку «Инструменты». В разделе «Проверка ошибок» нажмите «Проверить». Windows просканирует диск и выдаст вам результаты сканирования. Если есть какие-либо другие проблемы с диском, появится всплывающее окно, уведомляющее вас о проблеме.
- Нажмите «Восстановить диск», чтобы устранить проблему, и позвольте процессу продолжаться, пока он не будет завершен. По завершению вы получите подтверждение на экране. Если вам нужна дополнительная информация о ремонте, нажмите «Показать подробности», чтобы открыть «средство просмотра событий» и просмотреть полный журнал.



Использование командной строки для проверки и восстановления диска
В поле поиска введите CMD и нажмите кнопку «Открыть». В окне командной строки введите chkdsk [буква диска]: /r и нажмите Enter, чтобы начать сканирование.
 После завершения сканирования вы можете увидеть результаты, а ещё список ремонтов (если таковые имеются) на вашем диске.
После завершения сканирования вы можете увидеть результаты, а ещё список ремонтов (если таковые имеются) на вашем диске.
Используйте стороннее программное обеспечение для восстановления
В случае если вы не сможете получить личные данные с помощью предоставленных выше заключений, можно применить иное программное обеспечение для восстановления. Есть большое количество данных, приложений, инструментов, которые сулят возобновить данные за вас, но не все оправдывают ожидания. Впрочем, есть некоторое количество неплохих инструментов, которые смогут помочь, например, EaseUS Data Recovery tool, TestDisk и PhotoRec или Recuva. Всё это поможет восстановить данные и разделы на дисках, включая удаленные/поврежденные файлы.
Есть большое количество данных, приложений, инструментов, которые сулят возобновить данные за вас, но не все оправдывают ожидания. Впрочем, есть некоторое количество неплохих инструментов, которые смогут помочь, например, EaseUS Data Recovery tool, TestDisk и PhotoRec или Recuva. Всё это поможет восстановить данные и разделы на дисках, включая удаленные/поврежденные файлы.
Посетите специализированный магазин
Если до сих пор ничто не помогло, время отнести USB-накопитель к специалисту. У них имеется инструменты, которых у вас не имеется дома, они спасут огромную часть, если не все ваши данные.
Вывод
USB-накопители чувствительны к повреждению программного обеспечивания, они обладают всеми возможностями, чтобы сломаться. В зависимости от степени повреждения присутствует возможность возобновить файлы с неисправного USB-накопителя.
Впрочем, дабы предотвратить данные проблемы в будущем, убедитесь что вы периодически сохраняете копии личных данных и значимых файлов на других жёстких дисках или же в облачном хранилищи. Всякий раз аккуратно обращайтесь с устройством, когда подключаете его к ПК или же извлекаете, безусловно рассматривайте возможность его замены раз в несколько лет, чтобы снизить вероятность повреждения из-за окисления внутренних компонентов с течением времени.