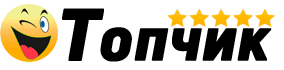Карты памяти SD или Secure Digital — популярное карманное устройство хранения данных с большим объемом памяти. Часто невозможно отформатировать SD-карту по различным причинам. О них следует знать, чтобы понимать возможную проблему и избегать ее в будущем.
Список причин, по которым вы не сможете отформатировать SD-карту.
- Битые сектора. Это означает, что ваша карта памяти испорчена из-за какого-либо повреждения, из-за которых Windows не может отформатировать SD-карту.
- Защита от записи. Если вы используете одну и ту же SD-карту на разных устройствах, возможно, она защищена от записи. В таком случае диск не может быть отформатирован.
- Повреждение вирусом. Вирусы на устройствах могут испортить файлы и повредить подключаемые SD-карты, после чего они становятся непригодными для использования. Чтобы это избежать, убедитесь, что используется эффективное антивирусное программное обеспечение.
- Ошибки системных файлов. Если системные файлы на SD-карте повреждены или генерируют ошибки, то сам носитель может быть недоступен на устройствах.
Есть много способов избежать таких проблем. Вы сможете легко отформатировать их, не требуя загрузки дополнительных программ на свой компьютер. Невозможность отформатировать определенный тип диска на устройстве будет проблемой, если на нескольких устройствах для обмена файлами используется только одна карта. Ниже пошагово рассмотрим способы для форматирования SD-карт после выдачи ошибки.
Решение 1. Используйте Recoverit
Recoverit — это один из лучших сторонних инструментов восстановления. Он позволяет восстановить данные со съемных носителей формата USB и SD. Это мощный бесплатный инструмент для восстановления, в том числе удаленных файлов. Среди его функций есть восстановление корзины, жесткого диска, а также после вирусной атаки, и множество других интересных опций. Если вы оказались в такой ситуации, попробуйте Recoverit хотя бы раз. Его интерфейс понятен и прост в использовании даже для новичков.
Следующие простые шаги позволят вам восстановить файлы с SD-карт:
Шаг 1: Подключите карту памяти к компьютеру и запустите Recover it
Вставьте карточку в устройство и запустите программу. Чтобы начать, выберите опцию восстановления внешнего устройства в левом нижнем углу главного экрана.

Шаг 2: Выберите карту памяти
Здесь вы сможете увидеть все внешние устройства хранения данных, подключенные к компьютеру. Выберите тот, на котором хотите восстановить файлы, и нажмите кнопку «Пуск».

Шаг 3: Контролируйте процесс сканирования
Сейчас начнется сканирование, после которого будет показан перечень файлов, которые можно восстановить. Не упустите возможность найти и другие полезные файлы.

Шаг 4: Предварительный просмотр и восстановление файлов
По завершении сканирования выберите файлы, которые вы хотите восстановить, и просмотрите их. Если они работают без ошибок, нажмите кнопку восстановления.

Решение 2. Форматирование с помощью панели управления дисками
Встроенный менеджер управления в компьютерах с Windows может использоваться для управления дисками и разделами на вашем компьютере. Он позволяет форматировать диски, создавать разделы или удалять их.
Шаги для форматирования:
Шаг 1: Запустите приложение управления дисками
Для этого щелкните правой кнопкой мыши на меню «Пуск» и выберите опцию «Управление дисками». Это можно сделать и сочетанием клавиш Windows + R, а затем набрать diskmgmt.msc в диалоговом окне.
Шаг 2: Теперь найдите диск, который вы хотите отформатировать
Щелкните по нему правой кнопкой мыши и выберите вариант быстрого форматирования во всплывающем окне.

Шаг 3: Теперь нажмите на кнопку ОК, и ваша SD-карта будет полностью отформатирована.

Решение 3. Форматирование с помощью командной строки
Командная строка — это еще один способ отформатировать SD-карту, когда вы не можете сделать это обычным путем. На первый взгляд это может показаться сложным для понимания новым пользователям. Но, если знать правильную команду, это станет намного проще. Убедитесь, что вы знаете все необходимые команды, так как любая ошибка с ними может привести к большой потере данных. Командная строка присутствует во всех устройствах Windows по умолчанию и является очень полезным инструментом. Она полезна для восстановления поврежденных дисков и их ремонта.
3 шага, чтобы отформатировать SD-карту с помощью командной строки:
Шаг 1: Запустите командную строку на вашем компьютере. Это можно сделать через поиск в меню «Пуск».
Шаг 2: Когда приложение запустится и появится главный экран подождите немного и наберите Diskpart, нажмите Enter.
Шаг 3: Введите следующие команды в том же порядке и нажмите Enter после каждой команды.
- list disk
- select disk # (символ # относится к номерной метке диска)
- list partition
- select partition # (символ # относится к номерной метке раздела)
- format fs=ntfs quick.

Советы, которые помогут избежать ошибки форматирования SD-карты
Вы можете предпринять много мер предосторожности, чтобы избежать такой проблемы.
Для этого обязательно следуйте следующим советам:
- Загрузите и установите на компьютер мощное антивирусное программное обеспечение, чтобы убедиться в безопасности вашей SD-карты.
- Создавайте резервные копии файлов, хранящихся на SD-картах.
- Старайтесь иметь отдельные SD-карты для разных целей, чтобы не перегружать их.
- Убедитесь, что вы правильно вставляете и извлекаете SD-карты из компьютера, а также правильно их храните во избежание повреждений.
Вывод
Невозможность отформатировать или получить доступ к карте памяти может стать большой проблемой, так как SD карты используются для передачи файлов большого размера. Есть много полезных способов для форматирования SD-карт без необходимости загружать дополнительные программы. Управление дисками и командная строка — два наиболее популярных способа это сделать.